ついにPC版(Steam版)MHWアイスボーンも発売されましたね!
一瞬の判断力が問われるモンハンにおいて、視認性や入力精度を上げる、“オプション設定”はかなり重要。
もしデフォルトのままでプレイしている方がおられましたら、絶対に変更した方が良いと思います。また、狩り中以外でも、ちょっとした入力の快適さって大事ですよね。
モンスターハンターワールド時代と共通の設定項目も多いですが、アイスボーンから追加・変更になっている部分もありますので、改めておすすめのオプション設定について書いてみました。
PS4版での記事ですが、PC版(Steam版)の方も、ぜひ参考になさってください!
なお、個々人によって、当然ベストな設定は違うと思いますので、今回の設定は参考程度とお考えください。
それでは、”カメラ設定“、”コントロール設定“、”ゲーム設定“の三つについて、変更しておいた方が良い設定項目に絞って、おすすめの設定方法をご紹介していきたいと思います。
“オプション設定”の画面は、「コントローラーのOPTIONSボタン⇒システム⇒オプション」で表示できます。
カメラ設定

まずは、プレイヤー&ハンターの目となる、重要な”カメラ設定”のご紹介からです。”オプション”欄の真ん中の、カメラアイコンの項目ですね。

ここで設定すべきなのは、
- ターゲットへの注目方式
- ターゲットの対象設定
- 通常時のカメラの速度
- 照準の移動速度
- カメラ距離
の五項目。
その中でも必須なのは、モンスターへのターゲッティングに関係する、「ターゲットへの注目方式」と「ターゲットへの対象設定」です。
ターゲットへの注目方式

“ターゲットへの注目方式“は、
- ターゲットカメラ
- ロックオンカメラ
- ターゲットへ注目しない
の、三種類が用意されています。
“ロックオンカメラ”は、モンスターハンターワールドから追加された設定ですね。
デフォルトでは、確か”ロックオンカメラ“に設定されていたと思います。
しかし、複数体同時に相手するケースも出てくる後半では、手動でカメラを移動させる機会も増えてきますので、昔ながらの“ターゲットカメラ”に設定しておくのがおすすめです。
“ロックオンカメラ”は、ちょっとカメラを動かすと、すぐにターゲットが外れてしまいますので…
もちろん、「ロックオンカメラで慣れてるし!」という方は、そのままで大丈夫です。
ターゲットの対象設定

“ターゲットの対象設定“は、
- 全てのモンスター
- 大型モンスターのみ
の二つが用意されています。
“全てのモンスター“には、わざわざターゲットまでする必要のない、小型モンスターも含まれますので、これは忘れずに、”大型モンスターのみ“に設定変更しておいた方が良いでしょう。
会敵時や、複数体同時狩猟でターゲットを切り替えたい時に、小型モンスターもターゲットしてしまうと、非常に鬱陶しいですからね。
ちなみに、ターゲットする対象は、R3(Rスティック押し込み)で、切り替えられます。
続いて、通常時のカメラと、ガンナー系の照準の移動速度の設定を見ていきましょう。
通常時のカメラの速度

“通常時のカメラの速度“に関しては、
- とても遅い
- 遅い
- 通常
- 速い
- とても速い
- みなぎる速さ
の六種類に増えています。
最速の“みなぎる速さ”は、アイスボーンからの新規追加ですね。
確か、「開発中のネーミングを、面白かったのでそのまま採用した」とか何とかのコメントが有った気がします。
アイスボーンのモンスターは、結構高速で動き回りますので、この項目に関しては、「速い or とても速い or みなぎる速さ」のどれかに設定しておけば良いでしょう。
筆者は今は、”とても速い”にしています。
“みなぎる速さ”も良いのですが、長時間やっていると画面酔いしそうな気がしたので、”とても速い”で妥協しました。
いやホント、ネーミングは大好きなんですけどね(笑)
照準の移動速度

“照準の移動速度“に関しても、
- とても遅い
- 遅い
- 通常
- 速い
- とても速い
- みなぎる速さ
の六種類となり、同じく”みなぎる速さ”が追加されています。
こちらも同様に、「速い or とても速い or みなぎる速さ」のどれかに設定しておけば良いでしょう。
カメラ距離

意外と見落としがちなのが、カメラ設定2ページ目の最後の項目、”カメラ距離“の設定です。
- 近い
- 通常
- 遠い
の三つから選べるのですが、こちらは“遠い”を選択しておくのがおすすめです。
本当にアイスボーンのモンスターはよく動くので、できる限り視野は広く確保しておきたいですからね。もう1~2段階、カメラを引いた設定が有っても良いかなというレベルです。
さて、続いては、”CONTROLS”の設定に移ります。
コントロール設定

“CONTROLES“の設定は、オプション欄の、左から二番目の、コントローラーアイコンの設定項目です。

こちらでは、
- 方向指定タイプ
- 自動納刀設定
- ショートカット操作設定
の三項目について、設定していきましょう。
方向指定タイプ

“方向指定タイプ“には、
- タイプ1:Lスティック上=画面奥 Lスティック下=画面手前
- タイプ2:Lスティック上=ハンター正面 Lスティック下=ハンター背面
の二種類があります。
“タイプ1”の場合は、例えば回避の場合、”ハンターの向きと関係なく、Lスティックを倒した方向に“回避が発生します。ハンターが右を向いた状態でLスティック下を入力しながら回避すれば、ハンターは画面手前に回避します。
対して”タイプ2”の場合、常に”ハンターの正面方向=Lスティック上“と認識されますので、ハンターが右を向いた状態でLスティック下を入力しながら回避すると、ハンターは画面左方向に回避する事になります。
この設定項目はかなりややこしいので、基本的にはデフォルトの”タイプ1”で良いと思います。
ただ、チャージアックスの”超高出力属性解放斬り”を”高出力属性解放斬り“に変化させたい時や、ランスで”大バックステップ“や”ガード後方ダッシュ“を出したい時、片手剣で”バックステップ“を出したい時など、正確に”ハンターの背面方向をLスティックで指定“する必要がある場合には、“タイプ2”の方が入力ミスが少なくなって使い易くなります。
特に、「チャアクの高出力出しにくいんじゃー!」という方には効果てき面ですので、一度”タイプ2”で試してみる事をおすすめします。
下手の横好きで色んな武器種を使っている筆者的には、“タイプ2”の方がやり易いのですが、この辺りは完全に個々人の好みになりますので、お好きな方を選んでくださいね。
自動納刀設定
“自動納刀”にしていると、意図しないタイミングで納刀が発生したりしますので、この項目は忘れずに、“納刀しない”に設定しておきましょう。”自動納刀”の設定項目自体が、そもそも不要な気がしますが…
ショートカット操作設定

”ショートカット操作設定”では、
- タイプ1:Rスティックの方向で選択し、スティックをニュートラル(中央)に戻すと発動
- タイプ2:Rスティックの方向で選択し、R3(Rスティック押し込み)で発動
の二種類から選択します。
デフォルトの”タイプ1“は、”スティックをニュートラル(中央)に戻すと発動”の部分が誤入力を誘発しやすく、「秘薬飲みたいのに、おもむろに研ぎ始める」なんて笑えない状況を招いてしまう事も。
“タイプ2“の、“R3(Rスティック押し込み)で発動”の方が確実ですので、こちらにしておくのがおすすめです。
ただ、入力自体は”タイプ1”の方が速いので、慣れている方は”タイプ1”でも良いと思います。
ゲーム設定

それでは最後に、オプション欄の一番左の、”GAME SETTING“に関する設定を見ていきましょう。

“GAME SETTING”では、
- ショートカットのマイセット連動
- 狩猟笛の操作ガイド設定
- プレイヤーの透過表示
の三項目について、設定していきます。
ちなみに、”頭装備の表示“に関する設定は、この”GAME SETTING”の2ページ目にありますよ。
ショートカットのマイセット連動
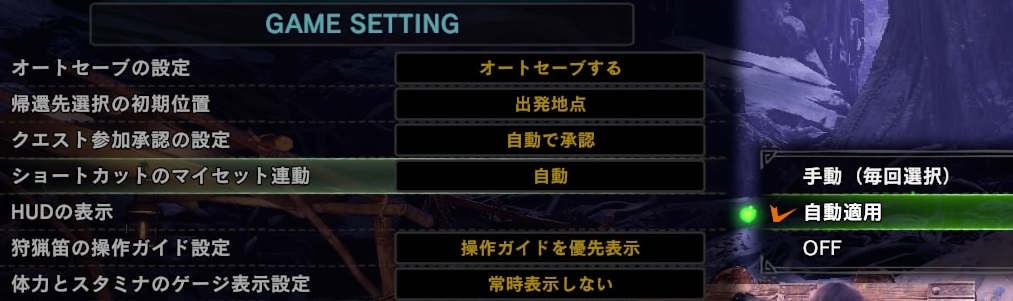
“ショートカットのマイセット連動“は、
- 手動(毎回設定):アイテムマイセットの登録・読み込みのたびにショートカット登録を適用するか確認する
- 自動適用:常にショートカット登録をマイセットに紐付ける
- OFF:ショートカット登録をアイテムマイセットに紐付けない
の三つから選択します。
ワールド時代は、この設定項目は無く、全て”自動適用”の扱いになっていました。
デフォルト設定の”手動(毎回設定)”は、アイテムマイセットとアイテムショートカットを複数登録し直す時には非常に便利で、なかなか気の利いた設定項目だなと思います。
しかし、狩り出発前などにアイテムマイセットを呼び出す度に、毎回「ショートカットも呼び出しますか?」的な確認メッセージが入るのは、やや面倒な気も。
アイテムショートカットを一種類しか使わないのであれば、アイテムマイセットと連動しない、”OFF”にしておけば良いですし、”近接とガンナー”や”通常個体と古龍”などでショートカットを分けている場合などは、自動的に連動する”自動適用”にしておいた方が、毎回の確認がなくてスムーズだと思います。
ちなみに、”アイテムショートカットからの調合“に関しては、「ひとつずつ調合」と、「すべて調合」から選べる様になりました。
この辺りについては、”生命の大粉塵の回復量や調合材料&増やし方|”すべて調合”も追加“の記事でも、軽く触れています。
狩猟笛の操作ガイド設定

“狩猟笛の操作ガイド設定“も、アイスボーンからの追加設定項目で、
- 操作ガイドを優先表示:抜刀時のみ旋律効果を表示
- 旋律効果ガイドを優先表示:納刀時も常に旋律効果を表示
の二種類から選べる様になりました。
“旋律効果ガイドを優先表示“の方は、納刀時にも常に狩猟笛の旋律効果が全表示されていて、非常に便利です。
ただ、モンスターに乗った時に右上に表示される、「”攻撃”、”移動”、”耐える”」などの操作ガイドまで表示されなくなってしまうので、その点だけはご注意を!
この辺りを含めて、どちらかお好みでお選びください。
プレイヤーの透過表示
”プレイヤーの透過表示”も、アイスボーンから新規追加になった設定項目で、ハンターがモンスターの陰に隠れてしまった場合に、シルエットとしてハンターを表示してくれる便利な機能です。
シルエットの濃さは、”OFF”を含めた、
- OFF
- 薄い
- 普通
- 濃い
の四種類から選択可能。
これに関しても、ご自身で試してみて、お好みの濃さに設定しておけば良いと思います。
筆者は、とりあえず”普通“に設定しています。
まとめ

今回も最後までお読みいただき、ありがとうございました。
オプション設定に関しては、もっと早く書こうと思っていたのですが、なかなか時間がなくて、この時期になってしまいました。
デフォルトでは使いにくいと評判(?)のモンハンの設定ですが、少し設定を変えるだけで、見違えるほど快適になります。
特に、ターゲット関連やアイテムショートカット関連の項目に関しては、なるべく早く設定変更しておいた方が良いでしょうね。
なお、今回ご紹介した設定は、単なる一例に過ぎませんので、是非自分なりのカスタマイズで、使い易い設定を見つけてみてください。




